Shortcut keys ABCs. Shortcut keys help provide an easier and quicker method of navigating and executing commands in the computer software. Shortcut keys are performed using the Alt key (on IBM compatible computers), Command (on Apple computers), Ctrl key, or Shift key in conjunction with another key. There are several built-in keyboard shortcuts in Windows 10, but you can create new custom keyboard shortcuts for apps or websites.
Mar 13, 2021 Shortcut keys ABCs. Shortcut keys help provide an easier and quicker method of navigating and executing commands in the computer software. Shortcut keys are performed using the Alt key (on IBM compatible computers), Command (on Apple computers), Ctrl key, or Shift key in conjunction with another key. The de facto standard for listing a shortcut is listing the modifier key, a plus symbol,. Windows 10 Keyboard Shortcuts list for CMD, Dialog boxes, File Explorer, Continuum, Surface Hub, Ease of Access, Settings, Store Apps, Virtual, etc. Available in this.
Applies To: Microsoft Dynamics AX 2012 R3, Microsoft Dynamics AX 2012 R2, Microsoft Dynamics AX 2012 Feature Pack, Microsoft Dynamics AX 2012
The following keyboard shortcuts apply across Microsoft Dynamics AX.
Note
The shortcut keys described here refer to the United States keyboard layout. Keys on other keyboard layouts might not correspond exactly to the keys on a U.S. keyboard.
Help viewer shortcut keys
To do this | Press |
|---|---|
Display the Help window. | F1 |
Close the Help window. | ALT+F4 |
Print the current Help topic. | CTRL+P |
Refresh the help topic. | F5 |
Search for words in a help topic. | CTRL+F |
Select all contents of a topic. | CTRL+A |
Move the cursor to the search box. | CTRL+E |
Display the default help topic. | ALT+HOME |
Copy selected content. | CTRL+C |
In a table of contents, select the next and previous item, respectively. | DOWN ARROW and UP ARROW |
In a table of contents, expand and collapse the selected item, respectively. | RIGHT ARROW and LEFT ARROW |
Move the cursor to the next hidden text or hyperlink, or Expand All or Collapse All at the top of a topic. | TAB |
Move the cursor to the previous hidden text or hyperlink. | SHIFT+TAB |
Perform the action for the selected Expand All, Collapse All, hidden text, or hyperlink. | ENTER |
Move back to the previous Help topic. | ALT+LEFT ARROW |
Move forward to the next Help topic. | ALT+RIGHT ARROW |
Scroll small amounts up and down, respectively, in the currently displayed Help topic. | UP ARROW and RIGHT ARROW |
Scroll larger amounts up and down, respectively, in the currently displayed Help topic. | PAGE UP and PAGE DOWN |
Display the Options menu. | ALT+O |
Use windows and menus
To do this | Press |
|---|---|
Display the Navigation Pane if it is collapsed. | ALT+F1 |
Display key tips for the File menu. | ALT |
Display the View menu. | ALT+V |
Display the Windows menu. | ALT+W |
Display the Help menu. | ALT+H |
Turn the auto-hide mode for the Navigation Pane on an off. | SHIFT+ALT+F1 |
Move between modules. | CTRL+TAB |
In the Navigation Pane tree view, select the next and previous item, respectively. | UP ARROW or DOWN ARROW |
In the Navigation Pane, expand and collapse the selected item, respectively. | RIGHT ARROW and LEFT ARROW |
Move the cursor to the address bar. | F11 |
Use the Back function on the address bar. | ALT+LEFT ARROW |
Use the Forward function on the address bar. | ALT+RIGHT ARROW |
Display the shortcut menu for the Presence indicator. | CTRL+SHIFT+M |
Action Pane shortcut keys
To do this | Press |
|---|---|
Display key tips for the File menu and for Action Pane tabs and groups on the currently displayed tab. | ALT |
Display key tips for groups in an Action Pane tab. | ALT+Key for the tab, and then ALT Note If the same key is used for multiple controls, press the key again until the focus is on the control that you want, and then press ENTER. |
Display key tips for actions within groups in an Action Pane tab. | ALT+Key for the tab, and then ALT+Key for the group Note If the same key is used for multiple controls, press the key again until the focus is on the control that you want and then press ENTER. |
Hide key tips. | ESC |
Find and filter data
To do this | Press | |
|---|---|---|
Use the value in the current field as a filter. | CTRL+F (clears existing filters) | |
Use the value in the current field as a filter. | CTRL+K (adds to existing filters) | |
Filter data by the current field value. | ALT+F3 | |
Create filters across all columns that you can filter on in a grid. | CTRL+G | |
Add query criteria to filter on (Query dialog). | CTRL+F3 | |
Clear all filters. | CTRL+SHIFT+F3 | |
Move to the filter field of the column that the cursor is in. | CTRL+UP ARROW | |
Grid shortcut keys
To do this | Press |
|---|---|
Move to the record above the currently selected record. | UP ARROW |
Move to the record below the currently selected record. | DOWN ARROW |
Move to the first record. | CTRL+HOME |
Move to the last record. | CTRL+END |
Move to previous page of records. | PAGE UP |
Move to next page of records. | PAGE DOWN |
Open the selection list for a drop-down list. | ALT+DOWN ARROW |
Select records in a list from the selected record to the first record in the list. | CTRL+SHIFT+HOME |
Select records in a list from the first selected record to the last record in the list. | CTRL+SHIFT+END |
Select all records in a list. | CTRL+A |
Form shortcut keys
To do this | Press |
|---|---|
Close the current form without saving changes. | ESC or ALT+F4 |
Create a record. | CTRL+N |
Delete a record. | ALT+F9 |
If a grid control does not have focus, this keyboard combination selects the first field on the form. If a grid control has focus, this keyboard combination selects multiple records in the grid. | CTRL+SHIFT+HOME |
If a grid control does not have focus, this keyboard combination selects the last field on the form. If a grid control has focus, this keyboard combination selects multiple records in the grid. | CTRL+SHIFT+END |
Move to the next control on a non-dialog form. | TAB ENTER (skips buttons; includes fields on all tabs) |
Move to the previous control on a non-dialog form. | SHIFT+TAB (includes buttons; includes fields only on the current tab) SHIFT+ENTER (skips buttons; includes fields on all tabs) |
Move to the first record. | CTRL+HOME |
Move to the last record. | CTRL+END |
Move to the previous record. | CTRL+PAGE UP |
Move to the next record. | CTRL+PAGE DOWN |
Move to the next page of records. | PAGE DOWN |
Move to the previous page of records. | PAGE UP |
Open a context menu (right-click menu) for the current field. | SHIFT+F10 |
Display the form where the values for the current field are maintained. | CTRL+ALT+F4 |
Print a report of the contents of the current form (auto report). | CTRL+P |
Refresh the information displayed in the form. | F5 |
Cancel changes and restore the active record. | CTRL+F5 |
Select the button with focus. | SPACE |
Save changes and close the current form. | CTRL+F4 |
Save changes to a form. | CTRL+S |
Move to the next tab (when a control on a tab has focus). | CTRL+TAB |
Move to the previous tab when a control on a tab has focus). | CTRL+SHIFT+TAB |
Expand all FastTabs. | CTRL+SHIFT and then press + |
Collapse all FastTabs. | CTRL+SHIFT and then press - |
Expand the FastTab that has focus. | CTRL and then press + |
Collapse the FastTab that has focus. | CTRL and then press - |
Move focus to a specific tab. | CTRL + the FastTab number If a FastTab is the second FastTab on a form, then the number of that FastTab is 2. |
Select the default button on a dialog form. | ENTER |
Navigate in the report viewer
To do this | Press |
|---|---|
Move to the previous page or scroll to the top of the current page. | PAGE UP |
Move to the next page or scroll to the bottom of the current page. | PAGE DOWN |
Enter data in fields
To do this | Press |
|---|---|
Paste contents from your clipboard into the current field. | CTRL+V |
Enter the session date in a date field. | D+TAB For a date time field, press D+TAB, enter a time and then press TAB again. |
Enter the current date in a date field. | T+TAB For a date time field, press T+TAB, enter a time and then press TAB again. |
Enter a date from the current month in a date field. | [Day]+TAB For example, if you enter 12+TAB, the full date for the twelfth of the current month will be displayed. |
Enter a date from the current year in a date field. | [MonthDay]+TAB For example, if you enter 0325+TAB, the full date for March 25 of the current year will be displayed. |
Calculate an amount in an amount field. | [Equation]+TAB For example, if you enter 4*16+TAB, 64 will be displayed in the field. |
Navigate in the hierarchy designer
To do this | Press |
|---|---|
Select the parent of the currently selected node. | UP ARROW |
Select the child node that is directly under the currently selected node. | DOWN ARROW |
Select the node that is to the left of the currently selected node. | LEFT ARROW |
Select the node that is to the right of the currently selected node. | RIGHT ARROW |
Make the selected node the focus. | SPACE |
Open the details page related to the selected node. | ENTER |
Cut the selected node or branch (must be in Edit mode). | CTRL+X |
Paste cut nodes as children of the selected node. | CTRL+V |
Open the right-click menu for the selected node. | CTRL+N |
Remove the selected node and all of its child nodes from the hierarchy. | DELETE |
Using keyboard shortcuts can greatly increase your productivity, reduce repetitive strain, and help keep you focused. For example, to copy text, you can highlight text and press the Ctrl+C shortcut. The shortcut is faster than moving your hands from the keyboard, highlighting with the mouse, right-clicking, selecting copy, and returning to the keyboard.
Below are the top 10 keyboard shortcuts we recommend everyone memorize and use.
Ctrl+C or Ctrl+Insert and Ctrl+X
Both Ctrl+C and Ctrl+Insert will copy highlighted text or a selected item. If you want to cut an item instead of copying it, press Ctrl+X. This action removes the text or item and stores it in the clipboard , rather than copying it to the clipboard.
Apple computer users can substitute the Ctrl key for the Command on their computers. For example, pressing Command+C copies highlighted text.
Ctrl+V or Shift+Insert
Both the Ctrl+V and Shift+Insert will paste the text or object that's stored in the clipboard.
On Apple computers, use Command+V instead.
Practice
Use the above text input fields to highlight the 'Cut or copy this text' text and press either Ctrl+C to copy or Ctrl+X to cut the text. Once cut, move to the next field and press Ctrl+V or Shift+Insert to paste the text. For further demonstration, visit the following link.
Ctrl+Z and Ctrl+Y
Pressing Ctrl+Z will undo any change. For example, if you cut text, pressing this key combination will undo the cut. These shortcuts can also be pressed multiple times to undo or redo multiple changes. Pressing Ctrl+Y would redo the undo.
On Apple computers, use Command+Z and Command+Y to undo and redo.
Use the above text input field to highlight some or all the text and then press Ctrl+X to cut the text. Once the text has disappeared, press the Ctrl+Z to undo the cut.
TipIf you did the first example as well (cut and paste text) and you continue to press Ctrl+Z, it will undo that change.
Ctrl+F and Ctrl+G
Pressing Ctrl+F opens the Find field, which allows you to search the text currently displayed in any program that supports it. For example, Ctrl+F can be used in your Internet browser to find text on the current page. Press Ctrl+F now to open the Find in your browser and search for 'shortcut' to display each time shortcut is mentioned on this page.
On Apple computers, use Command+F to find.
Ctrl+G may be used to repeat a search (from using Ctrl+F) in a document or on a web page.
Shortcut Keys For Windows
Alt+Tab or Ctrl+Tab
Pressing Alt+Tab switches between open programs moving forward. For example, if you have your browser window open and other programs running in the background, press and hold Alt, then press the Tab key to cycle through each open program.
On Apple computers, instead of using the Alt key use the Command (Cmd) key. For example, Command+Tab to switch between open programs.
Bonus TipPress Ctrl+Tab to switch between tabs in a program. For example, if you have multiple tabs open in your Internet browser, press Ctrl+Tab to switch between them.
Bonus TipAdding the Shift key to Alt+Tab or Ctrl+Tab moves backward. For example, if you are pressing Alt+Tab and pass the program you want to use, press Alt+Shift+Tab to move back to that program.
Bonus TipWindows Vista, 7, 8, and 10 users can also press the Windows key+Tab to switch through open programs in a full screenshot of the window.
Ctrl+Backspace and Ctrl+Left or Right arrow
NoteThe following shortcuts are for PC users only and do not work on Apple computers.
Pressing Ctrl+Backspace deletes a full word at a time instead of a single character.
Holding down the Ctrl while pressing the left or right arrow moves the cursor one word at a time instead of one character at a time. If you want to highlight one word at a time, hold down Ctrl+Shift, then press the left or right arrow key. Your highlighted selection moves one word at a time in that direction.
Printable List Of Keyboard Shortcuts
Ctrl+S
While working on a document or another file in almost every program, pressing Ctrl+Ssaves that file. Use this shortcut key frequently when working on anything important in case of an error, lost power, or any other issues causing you to lose work since the last save.
On Apple computers, use Command+S to save a file.
Ctrl+Home or Ctrl+End
Shortcut Keys For Windows 10
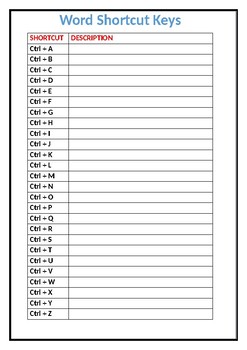
Ctrl+Home moves the cursor to the beginning of the document, and Ctrl+End moves the cursor to the end of a document. These shortcuts work with most documents, and web pages.
On Apple computers, use the Command+Up arrow to get to the beginning or Command+Down arrow to get to the end of a document or text.
Ctrl+P
Ctrl+P is used to open a print preview of the page or document currently being viewed. For example, press Ctrl+P now to view a print preview of this page.
On Apple computers, use Command+P to open the print preview.
Page Up, Spacebar, and Page Down
As you may have guessed, pressing either the Pg Up or Pg Dn key moves to the next or previous page. When browsing the Internet, pressing the spacebar moves the scrollbar down a page. Similarly, Shift+spacebar moves the scrollbar up one page.
Additional information
- See our keyboard definition for a further information and related link on computer keyboards.