Mac Modifier Keys. Mac has few modifier keys to have multiple combination of shortcuts. Generally, Mac users type the modifier key symbol instead of typing the name. For example, command key is shown with the symbol ⌘. Though we have used description for keys, you should know the modifier keys on your Mac keyboard.
- Create a keyboard shortcut to insert a symbol. You can create a keyboard shortcut for a symbol, such as the telephone symbol from the Zapf Dingbats font ( ). For example, to create a keyboard shortcut to insert the telephone symbol, you could assign COMMAND + OPTION +.
- “Control + Space” is the default keyboard shortcuts for switching language in Mac. This will select the previous input source. You can use “Control + Option + Space” to go through the next input sources. Click on the default shortcuts to change and assign your custom shortcuts.
The function keys on your Mac’s keyboard are probably the least used of all. In fact, they’re so underused that by default when you press a function key it doesn’t act as a function key at all. Instead, it performs its other duty, whether that’s media playback control, brightness adjustment, or invoking Launchpad or Mission Control. To use a function key as a function key, you must hold down the fn button at the bottom left of your keyboard.
Change the behavior of function keys on your Mac
Nevertheless, function keys can be very useful if you customize them to do what you want them to do. Here’s how to create some of the best time-saving function key shortcuts for your Mac.
Faster performance on Mac — take it
Download Setapp and discover endless shortcuts to automate your work. Everything you’re doing on Mac — finished 2x faster than before.
Use function keys without pressing fn
First thing first, let’s make function keys functional again:
- To reverse the default behavior of function keys, go to the Apple Menu and select System Preferences
- Click on the Keyboard pane
- Choose the Keyboard tab
- Check the box next to “Use F1, F2, etc. keys as standard function keys”
Customize function key shortcuts with preset actions
The easiest shortcut you can make is re-assigning function keys themselves to more useful actions:
- In System Preferences, choose the Keyboard pane
- Click on the Shortcuts tab
- Choose one of the categories on the left-hand side
- Select a preset from the list
- If the preset already has a shortcut assigned, click on it and tap the function key you want to use
- If it doesn’t have a shortcut assigned already, click Add Shortcut and tap the function key
If the function key you’ve chosen is already assigned to something else, you’ll see a yellow warning triangle appear next to it and the original shortcut. You will have to alter one of them to proceed.
Create function key shortcuts with custom actions
Now, to actually create shortcut combinations, do the following:
- Launch the app for which you want to add a shortcut
- Go to the menu that hosts the command you want to create a shortcut for and make a note of the precise name of the command
- Go to the Keyboard pane in System Preferences
- Select the Shortcuts tab
- Choose App Shortcuts
- Click the plus button
- From the All Applications drop down menu, choose the app for which you want to add the shortcut
- In the Menu Title box, type the name of the command exactly as it appears in the application’s menu
- Type the function key shortcut in the Keyboard Shortcut box
Now, whenever you’re in that app and tap the assigned function key, it will perform the specified command. For example, if you set up a shortcut to save a document as a template in Pages and assign it to the F1 key, then when you’re using Pages and press F1, the current document will be saved as a template.
If you want to go further than customizing function keys, there are several apps that can help you work faster and become even more productive.
Quick Tips: make your own shortcuts to work faster and more efficiently
Mac Keyboard Shortcuts Cheat Sheet
Expand text with Rocket Typist
If you find yourself typing the same phrases over and over again in email messages or documents, Rocket Typist is your holy grail. It allows you to store organized snippets of text and recall them with custom abbreviations.
For example, instead of typing “Hello, my name is John Appleseed, I am a developer interested in…” you could just type “hmn” and Rocket Typist will fill out the rest. You could also find the pre-saved phrase in the app itself and paste it in that way.
Rocket Typist shows how minimal but productive a text expansion app can be.
Rocket Typist supports macros for things like time and date so you can be sure the current time and date will be placed in your document. And you can share snippets using AirDrop or Mail.

Search intelligently with Lacona
Lacona is a bit like a keyboard version of Siri for those of us who don’t like talking to our Mac. Press the keyboard shortcut to invoke its text input bar and type a command, such as “search Amazon for bluetooth speakers” or “schedule lunch with Carol at 1pm tomorrow,” or even “play Born to Run.” As you type, Lacona will show a list of suggestions beneath the window, and you can use the arrow keys to navigate to and select the one you want.
Get a keyboard version of Siri
Automate your search on Mac with Lacona, an app that interprets what you’re typing and does what you’re asking for. Like Siri, only with text.
Lacona can also perform actions like copy, move, and rename on files in the Finder and activate system events like Empty Trash and Shutdown, it can create reminders and make calls, quit, activate and relaunch apps, and so much more, all by typing in its text bar. The app can even hook into third-party services, like IFTTT, so you can control those just by typing as well.
Create custom gestures with BetterTouchTool
Apple’s built-in gestures for the Trackpad and Magic Mouse are great, as far as they go. With BetterTouchTool (BTT) though you can take them much much further. The app allows you to create completely custom gestures and assign them to actions, which can be either global or application specific.
In addition, BetterTouchTool allows you to create custom keyboard sequences to trigger actions, and has its own built-in clipboard manager and screenshot tool. So you could, for example, set up a gesture to take a screenshot and then edit it right in BetterTouchTool instead of saving it to the Desktop.
Save multiple text snippets with Paste
Paste is a clipboard manager that allows you to store multiple items for pasting later. It then categorizes each copied item and places it in its own section of the clipboard, which you can easily change. Moreover, Paste syncs your clipboard in iCloud, meaning you can access its pinboard on multiple devices.
To paste an item you’ve copied into a document, just use Paste’s keyboard shortcut to view the pinboard, find the snippet of text, image, URL, or whatever else you’ve copied, copy it and then paste it into your file.
As you can see, your Mac’s keyboard can be customized in different ways. By creating shortcuts for function keys as well as combinations of other keys, you can start working much more quickly and save time. And using the apps listed above, all of which are available to download for free on Setapp, you can take your productivity to another level altogether.
If you’re not using keyboard shortcuts on your Mac, you’re missing out on a big part of the reason why so many people love Apple’s desktop operating system. Thanks to Apple’s integration of hardware and software, you’ll rarely have to reach for your mouse or trackpad once you learn to speak the language of the keys.
Whether you’re using Mojave or Big Sur, MacOS has many shortcuts, but there are a few that everyone should know. They start with that “⌘” symbol. That’s the Command key, and it’s the key to all the shortcuts listed here. It works kind of like the Control key on a Windows PC, except it’s in a handier spot—typically on both sides of the space bar. In the following examples, an example like “⌘+A” typically means you need to hold down the Command button and press A or press both at the same time.
We’re not talking about super common shortcuts with related Windows counterparts—such as ⌘+A to select all, ⌘+C to copy, or ⌘+F open the Find prompt—but rather the ones that you may not be familiar with if you’re new to Mac. If these shortcuts get you hooked, you can even make your own for everything from the system to specific apps by going to SystemPreferences > Keyboard > Shortcuts and then choosing one of the options on the left.
Open the Spotlight search tool
⌘+Space bar: This is probably the most useful shortcut of all. Whenever you want to find a file on your Mac, just tap this shortcut and type the name of the file you’d like the find in the prompt that pops up. The results are instant. Spotlight will also search through things like iMessages, bookmarks, and the full text of files on your hard drive. It’s also a quick way to find and open apps you don’t keep on your dock.
IDG
Immediately quit any app

⌘+Q: Use this command to shut down any app immediately. This command doesn’t just minimize the app (as sometimes happens when you hit the red “X” button at the top of any Mac app)—it completely shuts it down.
Take screenshots or record the screen

As you can probably imagine, we use these shortcuts a lot here at Macworld. There are actually several ways you can take a screenshot on a Mac.
⌘+Shift+3: Screenshot the entire visible window. If you can see it on your Mac’s screen, it’ll show up in the screenshot.
⌘+Shift+4: Screenshot a specific area of the screen with the help of a rectangular cropping tool. This is the one I use the most, and it’s also great for sharing images or snippets of text on social media.
⌘+Shift+5: Beginning with macOS Mojave, Apple made it easy to see all the screenshot tools at once with this shortcut. Press it, and you’ll see a toolbar that gives you options for capturing the entire screen, capturing a specific window, or capturing a specific portion of a window. You can also use it to record either the entire screen or a portion of it and choose where to save the image or video file. (By default, screenshots save to the desktop.)
IDG
Hide apps instantly
⌘+H: Here’s one for sneaky folks. If you’re looking at something you don’t want an approaching boss, parent, or friend to see, tap this shortcut and the active open window will vanish. To start using the app again, press the app’s icon on either the dock or the App Switcher.
You can do this for all active apps by holding down ⌘+Option and pressing your mouse on any visible part of your desktop. Every app will “Hide.” It’s a great way to declutter your desktop.
If you simply want to minimize an app, press ⌘+M, but its preview will still show up on the right side of your dock.
Quickly switch between active apps
⌘+Tab: Holding ⌘ and then tapping Tab opens the App Switcher, which lets you easily switch between all active apps by tapping Tab until you land on the one you want.
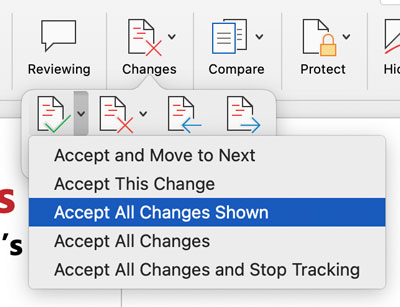
IDG
Switch between different windows in an app
⌘+~:This one makes research a heck of a lot easier. Let’s say you have two documents open from Apple’s Pages app: one with your notes and one with your draft. This shortcut lets you easily switch between the two (or more) documents. I find it’s particularly helpful if I’m working on a MacBook with a smaller screen where the split-view interface might feel too cramped.
Quickly access the search/address bar in Safari
⌘+L: Reaching for your mouse to activate Safari’s search bar wastes a lot of time. Press this shortcut while you’re using Safari, and the cursor will jump up to the search bar, where you can type out either a search term or an URL. This shortcut also works with Google Chrome. (You can also use it on Windows with the Control key.)
Safari has some other great keyboard shortcuts, too: ⌘+T opens a new tab, and ⌘+Z reopens the last tab you (possibly accidentally) closed. If you want to reopen an accidentally closed tab in Chrome or Opera, you can press ⌘+Shift+T.
Force-quit an App
⌘+Option+Q: If an app is locked up (and ⌘+Q isn’t working for whatever reason), use this shortcut to force the app to quit.
You can also choose multiple apps to force-quit by pressing ⌘+Option+Esc (Escape), which is much like using Control-Alt+Delete on a PC. Instead of the Task Manager, though, you’ll get a window that says Force Quit Applications and you can choose which app you want to close from there.
IDG
Immediately lock your Mac
⌘+Control+Q: If you’re stepping away from your desk at home or the office and you don’t want someone snooping around on your Mac, press this shortcut and your Mac will immediately switch to the lock screen. It’s a heck of a lot faster than doing it through the menu bar.
Use Quick Look to preview files
Word For Mac Keyboard Shortcut For Accept This Changes
Click+Space Bar: If you want to see what a file looks like but you don’t want to waste time opening the associated app, select the file in a Finder folder and then press the space bar. (This also works with files on the desktop.) A full-page preview will pop up—and with Markup options, too. This works for everything from images and PDFs to Microsoft Excel files.
You can also select multiple files to preview at once by holding down the Command key as you select them and then pressing ⌘+Y. (⌘+Y also works for single files, but in that case it’s less convenient.) Once that window is open, you can navigate between the files with the arrow keys in the upper left.
Startup keyboard commands no longer work on M1 Macs
Apple has a set of keyboard commands you can use to make your Mac do certain tasks at startup. For example, if you want to zap the Mac’s NVRAM, reset the SMC, or boot into Recovery mode, there are keyboard combinations that you hold down while booting your Mac.
Those keyboard combinations work only with Macs that use Intel processors. The new M1 Macs and upcoming Macs that have Apple silicon do not use these keyboard combinations. We have a guide to help you find the troubleshooting modes on Apple silicon Macs.
Note: When you purchase something after clicking links in our articles, we may earn a small commission. Read ouraffiliate link policyfor more details.
- Related: