- Convenient – full access to all your files, from anywhere
- Fast connections – on 3G networks or better
- Secure – with end-to-end encryption
- 1 User
- Remotely access 3 assigned computers or servers
- Connect from any computer or smartphone
- Access all your work files, from anywhere
- Print remote files on a printer near you, without transferring files
- Turn your remote screen black to keep your work private
Remote Access Annual Subscription Plan
Desktop 2: Remote Desktop on fullscreen Desktop 3: TeamViewer on fullscreen Desktop 4: While playing a game There is a problem, I can only switch from a desktop to another desktop with CTRL + WIN + LEFT/RIGHT only from the fullscreen of the game (If I have only Desktop 1 and Desktop 4 active), but when I return to Desktop 4, the game is. The TeamViewer remote connectivity cloud platform enables secure remote access to any device, across platforms, from anywhere, anytime. TeamViewer connects computers, smartphones, servers, IoT devices, robots — anything — with fast, high performance connections through our global access network even in outer space or low bandwidth environments. It’s no secret that TeamViewer, the remote desktop client for Windows, Mac and Linux, is popular in our neck of the woods. It’s free and easy to use, but remote access sometimes feels awkward. In more recent version of Microsoft Remote Desktop for Mac, the combination is: Command-1 to switch between Window and Full Screen. If you're trying to exit Full Screen, you can also hover your mouse at the top of the screen, it'll show up the menu as below.
Price per month, billed annually
Access your files and applications, anytime, from anywhere
Connect to your computer and access all your files and apps, as if you were there.
- Great performance – even on low bandwidth
- Almost no lag time on screen refreshes
- Powered by the secure and fast Global TeamViewer Network
Black Screen
Keep your work private
Turn your remote screen black while working with your files and applications to protect sensitive or confidential information.
Remote Power-On
Access sleeping or powered-off computers
Wake up your computer from sleep mode or power it up remotely with Wake-on-LAN to access your files and applications, anytime.
Remote Printing
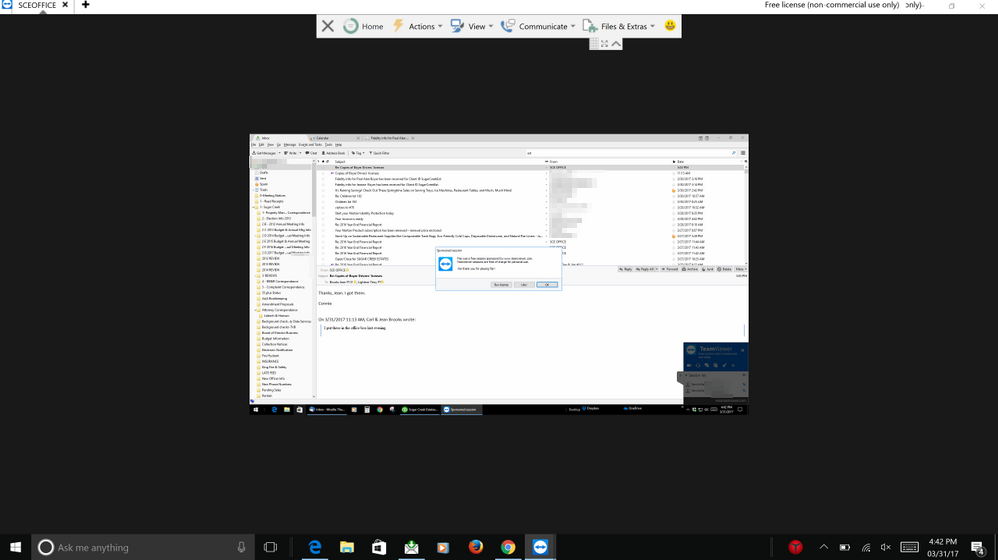
Print remotely, without transferring files
Teamviewer Mac View Remote Desktop In Full Screen Scaled App
Access files on remote computers and print them on a printer near you, seamlessly from your computer or smartphone.

2.5+ Billion

devices connected
Teamviewer Mac View Remote Desktop In Full Screen Scaled Software
Up to 45 million
devices online at the same time
| Information in this topic applies to desktop and web applications. |
By default the Microsoft Windows operating system includes the Remote Desktop component that allows you to connect to a remote computer and work with it as you work with your local computer.
Using this component you can run and monitor automated tests on remote computers: you can connect to a test computer using a Remote Desktop connection and use the Remote Desktop window to work with the remote computer on your PC. For more information on running automated tests by using the Remote Desktop component, see About Running Tests via Remote Desktop.
While running GUI tests via the Remote Desktop component, keep in mind that the Remote Desktop window must be visible on screen. If you minimize the Remote Desktop window or disconnect from the Remote Desktop Connection session, the GUI tests will fail. To work around this problem, see the Running Tests in Minimized Remote Desktop Windows help topic.
However, sometimes, you may need to follow test running, so you may need to control the remote desktop. In this case, the screen resolution on the remote computer must be the same as on the master computer. Sometimes, it may be inconvenient. To work around this problem, you can specify the settings of the Remote Desktop connection, save them in an external .rdp file, and then use this file to start a Remote Desktop Connection session with the needed settings. Below is a step-by-step instruction on how to do this.
Open Remote Desktop Connection. The way you do this depends on the operating system you use.
Expand the displayed dialog by clicking Show Options.
In the Connection settings group of settings, click Save As to create an .rdp file that will store the Remote Desktop Connection settings.
In the resulting Save As dialog, specify the desired name and path for the created file, and then click Save.
Close the Remote Desktop Connection window.
Open the created .rdp file in any editor of your choice, for example, in Notepad, and add the following string at the end of the file:
Make sure that the parameters desktopwidth:i:1280 and desktopheight:i:1024 match the server's desktop resolution. You can also change the color settings. For this purpose, replace the value session bpp:i:8 with the session bpp:i:24 string.
Double-click the .rdp file to start a Remote Desktop Connection session.
After that, you can resize the Remote Desktop window as you wish, at that, the window will show the entire remote desktop. So, you can make the Remote Desktop window smaller and you will be able to control your test remotely.
See Also
Teamviewer Mac View Remote Desktop In Full Screen Scaled Free
Running Tests via Remote Desktop
About Running Tests via Remote Desktop
Running Tests in Minimized Remote Desktop Windows
Running Tests
Running Tests on Locked Computers