- Shortcut To Insert Footnote In Word Form
- How To Put Footnotes Word
- Keyboard Shortcut To Insert Footnote In Word
- How To Insert A Footnote In Word Shortcut
The following steps show how to use a footnote in Word 2016 twice – using a “cross-reference”.
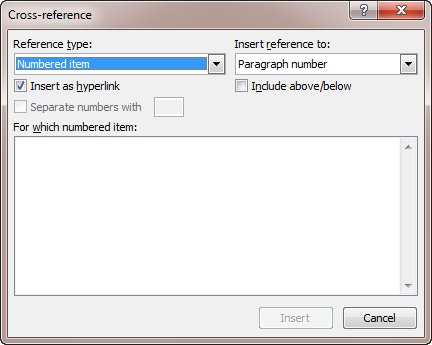
To insert a footnote and then use a cross-reference:
Shortcut To Insert Footnote In Word Form
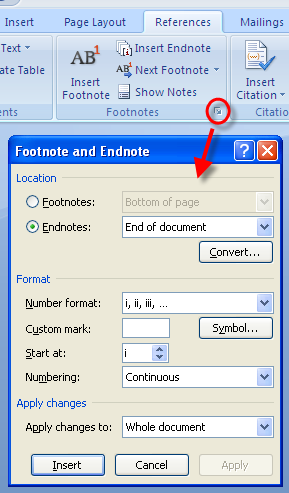

How To Put Footnotes Word
- With your document open in Microsoft Word open
- Insert the first footnote by clicking where the first footnote needs to be placed
- Open the ‘References’ ribbon
- Select the ‘Insert Footnote’ button and enter in the footnote information
- Insert the second footnote by clicking where you need it
- Open the ‘References’ ribbon
- In the ‘Captions’ group, click on ‘Cross-reference’
- Set ‘Reference type’ to ‘Footnote’
- Set ‘Insert reference to’ to ‘Footnote number (formatted)’
- Under ‘For which footnote’ select the footnote you need to cross reference
- Click ‘Insert’
- Click the ‘Close’ button to close the window
- Your document is now referring to the same footnote twice.
Important note about updating cross-references
To footnote in ms word, select the text you want the footnote to reference and press ctrl+ alt+f (shortcut) to open the footnote section, then type the footnote text. On the insert reference to list, click footnote number. Finally, click the insert button once you have done with your editing. By default, all your footnotes will be numbered with Roman numeric. (i, ii, iii, iv so on and so forth) Shortcut Keys for Inserting a Footnote. If you are feeling too lazy, you can always go for using shortcut keys for inserting a footnote quickly. Simply press CTRL + ALT + F to insert a footnote. Footnote Formatting. In Win10, Word 2013, the default keyboard shortcut Ctrl + Alt + F: Insert Footnote does not create a footnote. Instead, it changes the style of the cursor location paragraph to the Footnote Text style. I've been using this shortcut for as long as it has existed. It broke about two months ago. Add Endnote Add Footnote Hide/View hidden text Exit Word Non‐breaking hyphen Optional hyphen Indent hanging 1/2 inch Indent paragraph Resethanging indent Reset paragraph indent 1.5 line spacing Double line spacing Single line spacing Addor remove one line space precedinga paragraph Mail merge ‐ edit data document.

Note: cross-references have a limitation – if you insert another footnote above the original one, the footnote number will update but the cross-reference number will not.
Keyboard Shortcut To Insert Footnote In Word

How To Insert A Footnote In Word Shortcut
To update the cross-reference you need to right-click on the number and click on ‘Update’